Now sometimes the main issue is WiFi Sense which is a featured designed in Windows 10 to make it easier to connects to WiFi networks, but it usually does more harm than good. WiFi Sense enables you to automatically connect to an open wireless hotspot that another Windows 10 user has previously connected to and shared. WiFi Sense is by default enabled and sometimes just turning it off seems to fix the issue. There can be other cause as to why the WiFi keeps Disconnecting on Windows 10 such as:
Corrupted/Outdated Wireless Drivers Power Management Issue Home Network marked as Public. Intel PROSet/Wireless WiFi Connection Utility Conflict
WiFi keeps disconnecting in Windows 10 [SOLVED]
Make sure to create a restore point just in case something goes wrong.
WiFi keeps disconnecting in Windows 10 [SOLVED] Method 1: Mark your Home Network as Private instead of Public Method 2: Disable WiFi Sense Method 3: Fix Power Management Issues Method 4: Automatically Update the Wireless Drivers Method 5: Reinstall WiFi Adapter Driver Method 6: Run Network Troubleshooter Method 7: Reset TCP/IP configuration Method 8: Use Google DNS Method 9: Reset Network Connection Method 10: Disable 802.1 1n Mode Method 11: Change Channel Width Method 12: Install Intel PROSet/Wireless Software and Drivers for Windows 10
Method 1: Mark your Home Network as Private instead of Public
Click on the Wi-Fi icon in the System Tray.
Then again click on the connected Wi-Fi network to bring out the sub-menu and click on Properties.
Make Network as Private instead of Public.
If above didn’t work for you then type Homegroup in Windows Search bar.
Click the option HomeGroup and then click Change network location.
Next, click Yes to make this network a private network.
Now right-click on the Wi-Fi icon in the system tray and select “Open Network & Internet Settings.”
Scroll down then click on Network and Sharing Centre.
Verify that the network listed shows as Private Network then close the window, and you’re done.
This would definitely fix WiFi keeps disconnecting in Windows 10 but continues to the next method.
Method 2: Disable WiFi Sense
Press Windows Key + I to open Settings then click on Network & Internet.
Now select Wi-Fi from the left-hand menu and Disable everything under Wi-Fi Sense in the right window.
Also, make sure to disable Hotspot 2.0 networks and Paid Wi-Fi services.
Disconnect your Wi-Fi connection and then again reconnect. See if you’re able to Fix WiFi Extender keeps disconnecting in Windows 10 issue . If not, then continue with the next method.
Method 3: Fix Power Management Issues
Press Windows Key + R then type devmgmt.msc and hit Enter.
Expand Network adapters then right-click on your installed network adapter and select Properties.
Switch to Power Management Tab and make sure to uncheck “Allow the computer to turn off this device to save power.“
Click Ok and close the Device Manager.
Now press Windows Key + I to open Settings then Click System > Power & Sleep.
Now click Additional power settings.
Next, click “Change plan settings” next to the power plan which you use.
At the bottom click on “Change advanced power settings.”
Expand Wireless Adapter Settings, then again expand Power Saving Mode.
Next, you will see two modes, ‘On battery’ and ‘Plugged in.’ Change both of them to Maximum Performance.
Click Apply, followed by Ok. Reboot your PC to save changes. This would help Fix WiFi keeps disconnecting in Windows 10 issue, but there are other methods to try if this one fails to do its job.
Method 4: Automatically Update the Wireless Drivers
Press Windows Key + R then type devmgmt.msc and hit Enter.
Expand Network adapters then right-click on your installed network adapter and select Update Driver Software.
Then choose Search automatically for updated driver software.
Reboot your PC to save changes. If the problem persists, then follow the next step.
Again select Update Driver Software but this time chooses ‘Browse my computer for driver software.‘
Next, at the bottom click ‘Let me pick from a list of device drivers on the computer.’
Select the latest driver from the list and click Next.
Let the Windows install drivers and once complete close everything.
Reboot your PC to save changes.
Method 5: Reinstall WiFi Adapter Driver
If you’re still facing the Wifi disconnecting issue, then you need to download the latest drivers for Network adapter on another computer and then install these drivers on the PC on which you’re facing the issue.
On another machine, visit the manufacturer website and download the latest Network Adapter drivers for Windows 10. Copy them to an external storage drive and then onto the device with network issues.
Press Windows Key + X then select Device Manager.
Locate the network adapter in the devices list, then right-click on the adapter name and click on Uninstall Device.
In the prompt that opens up, make sure to checkmark ‘Delete the driver software for this device.’ Click on Uninstall.
Run the setup file that you downloaded as an Administrator. Go through the setup process with defaults, and your drivers will be installed. Reboot your PC to save changes.
Method 6: Run Network Troubleshooter
Press Windows Key + I to open Settings then click on Update & Security.
From the left-hand menu, select Troubleshoot.
Under Troubleshoot, click on Internet Connections and then click Run the troubleshooter.
Follow further on-screen instructions to run the troubleshooter.
If the above didn’t fix the issue then from the Troubleshoot window, click on Network Adapter and then click on Run the troubleshooter.
Reboot your PC to save changes and see if you’re able to fix frequent WiFi disconnecting issues.
Method 7: Reset TCP/IP configuration
Type command prompt in Windows Search then click on Run as administrator under Command Prompt.
Type the following commands one by one and press Enter after typing each command:
Reboot your PC to save changes, and you will be good to go.
Method 8: Use Google DNS
You can use Google’s DNS instead of the default DNS set by your Internet Service Provider or the network adapter manufacturer. This will ensure that the DNS your browser is using has nothing to do with the YouTube video not loading. To do so,
Right-click on the network (LAN) icon in the right end of the taskbar, and click on Open Network & Internet Settings.
In the settings app that opens, click on Change adapter options in the right pane.
Right-click on the network you want to configure, and click on Properties.
Click on Internet Protocol Version 4 (IPv4) in the list and then click on Properties.
Also Read: Fix Your DNS Server might be unavailable error 5. Under the General tab, choose ‘Use the following DNS server addresses’ and put the following DNS addresses. Preferred DNS Server: 8.8.8.8 Alternate DNS Server: 8.8.4.4
- Finally, click OK at the bottom of the window to save changes.
- Reboot your PC and once the system restart, see if you’re able to fix YouTube videos won’t load. ‘An error occurred, try again later’.
Method 9: Reset Network Connection
Press Windows Key + I to open Settings then click on Network & Internet.
From the left-hand menu, select Status.
Now scroll down and click on Network reset at the bottom.
4. Again click on Reset now under Network reset section.
- This will successfully reset your network adapter, and once it is complete, the system will be restarted.
Method 10: Disable 802.1 1n Mode
Press Windows Key + R then type the following command and hit Enter: control /name Microsoft.NetworkAndSharingCenter
Now select your Wi-Fi and click on Properties.
Inside Wi-Fi properties, click on Configure.
Navigate to the Advanced tab then select 802.11n Mode and from the value drop-down select Disabled.
Click OK and Reboot your PC to save changes.
Method 11: Change Channel Width
Press Windows Key + R then type ncpa.cpl and hit Enter to open Network Connections.
Now right-click on your current WiFi connection and select Properties.
Click on the Configure button inside the Wi-Fi properties window.
Switch to the Advanced tab and select the 802.11 Channel Width.
Change the value of 802.11 Channel Width to Auto then click OK.
Close everything and reboot your PC to save changes. You may be able to fix Wifi disconnecting in Windows 10 issue with this method but if for some reason it didn’t work for you then continue.
Method 12: Install Intel PROSet/Wireless Software and Drivers for Windows 10
Sometimes the problem is caused due to outdated Intel PROSet Software, hence updating it seems to Fix WiFi keeps disconnecting issue. Therefore, go here and download the latest version of PROSet/Wireless Software and install it. This is third-party software that manages your WiFi connection instead of Windows, and if PROset/Wireless Software is outdated, it can cause frequent WiFi disconnecting issue. Recommended:
Fix File Explorer won’t open in Windows 10 How to Fix Windows 10 Won’t Remember Saved WiFi Password Steam lags when downloading something [SOLVED] Troubleshoot Windows Update stuck downloading updates
That’s it you have successfully Fix WiFi keeps disconnecting in Windows 10 but if you still have any queries regarding this post feel free to ask them in the comment’s section.
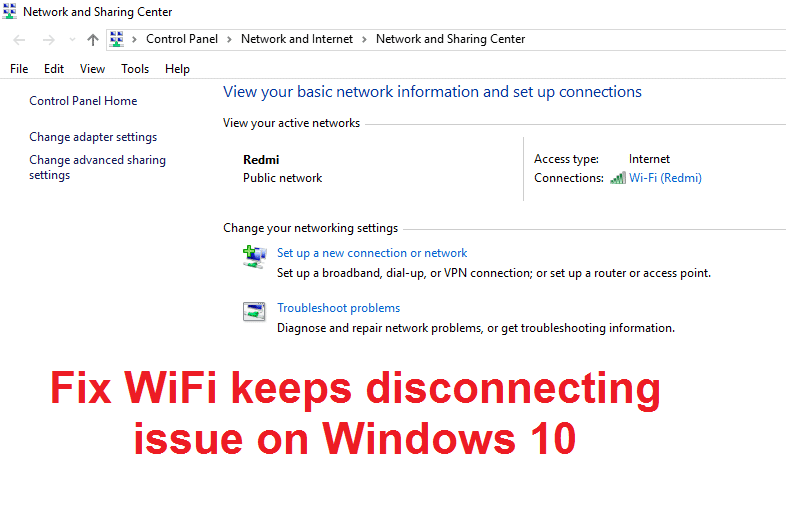
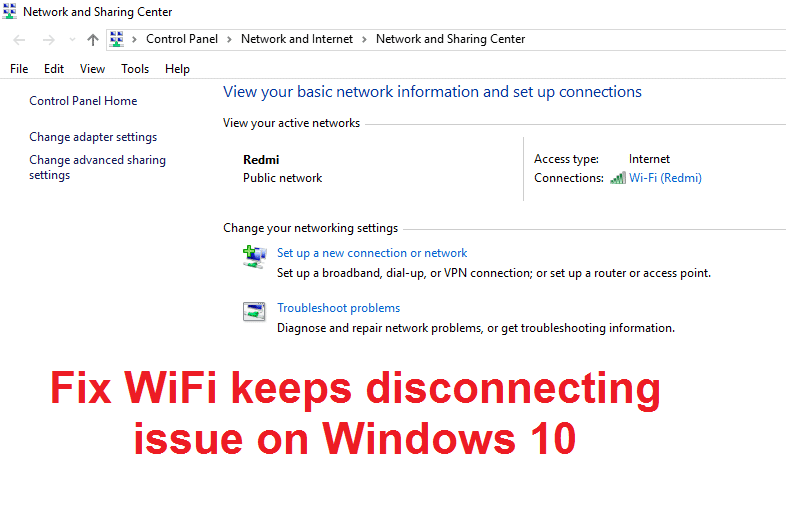

























![]()




![]()













