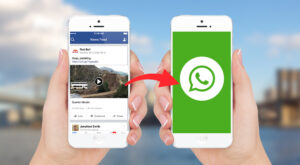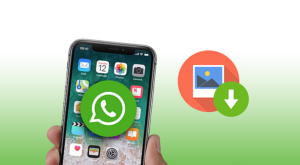How to Fix Camera Crash on Android?
1. Reboot Your Phone
Before getting into any more complicated fixes, it’s always a good idea to get the basics out of the way. Restarting your phone is usually the advice that you’re most likely to get, and there’s a reason for that. When you reboot, it gives you phone the opportunity to reconfigure, thus possibly fixing your issues.
1 How to Fix Camera Crash on Android?1.1 1. Reboot Your Phone1.2 2. Remove the Battery1.3 3. Clear the Camera Apps Cache Files1.4 4. Make Sure Your Apps Are Updated1.5 5. Uninstall Any Camera Apps1.6 6. How to Boot into Safe Mode1.7 7. Check the Permissions1.8 8. Wipe Cache Partition1.9 9. Factory Reset1.10 Conclusion
2. Remove the Battery
If you’re having problems rebooting your phone, you can also try pulling out the battery. Leave the battery out for a few minutes so the power can completely drain. Once the time is up put the battery back in and see if the camera app is working now.
Also Read: 10 Tips to Boost Android Battery Life
3. Clear the Camera Apps Cache Files
Always clearing the app’s cache files isn’t a good idea but never doing it is also bad. All of this data accumulates and will get outdated with time. To clear the camera app’s cache go to Setting > Applications > Application Manager > Camera >Storage > Clear Cache.
4. Make Sure Your Apps Are Updated
The problem could also be that an app you installed has some type of bug. Updates usually bring an update for those kinds of problems. Your phone could have also received an update that you never notice and is causing some sort of incompatibility issues with an app or multiple apps. You can check to see if any app has an update waiting by opening the Google Play app. Tap on the hamburger icon on the top left and select My apps and games. If any apps are due for an update, they will be the first ones listed. Also Read: How to disable Automatic App updates in Android
5. Uninstall Any Camera Apps
It’s not unusual to come across a poorly coded app. Camera apps can easily be among those poorly coded apps and could be the reason why the camera app is giving you problems. Uninstall any third-party camera apps and speaking of uninstalling, try to think of the last app you had installed before the issues started. Uninstall any third-party camera apps and speaking of uninstalling, try to think of the last app you had installed before the problems started. If you’re not sure what app it could be, try uninstalling as many as you can.
Don’t worry about losing the app since you can still find them on Google Play. Tap on the hamburger icon again and on My apps and games. In the Library tab, you’ll see a history of all the apps you installed on your phone. Simply go through the list and find the ones you had to uninstall and tap Install to get the app back. If you’re not sure if it’s an app you can always boot your phone into safe mode as well.
6. How to Boot into Safe Mode
Safe Mode is a troubleshooting tool you can use that will disable all third-party apps on your phone. If after booting into safe mode you notice that your camera app is working correctly, a third-party app is definitely the culprit. You can boot into safe mode by pressing and holding the power button. Long-press on the power off option and after a few seconds you should get an option to boot into safe mode. Tap OK, and at the bottom left-hand corner, you should see the words safe mode. If that method didn’t work, try the following. Turn your phone off and wait for about a minute or two. Once the time has passed press and hold the volume down and power button at the same time. When the screen start to light up let go of the power button but don’t release the volume down button. You can let go of all buttons once you reach the lock screen. Recommended: How To Disable Safe Mode on Android
7. Check the Permissions
If your Android device runs on Marshmallow, you should make sure that the app you’re using has access to the camera. It’s obviously not going to work if it can’t access it. To see if the camera has permission go to Settings > Applications > Camera > Application Manager > Camera > Permissions and make sure that the camera option is toggled on.
8. Wipe Cache Partition
To wipe the cache partition, you’re going to have to go into Recovery Mode. This can easily be done by powering off your Android device and pressing the volume down and the power button at the same time to start the phone. You should see an Android under maintenance. The touch screen is not going to work, so you’re going to have to use the volume buttons to navigate. Go to Recovery mode and press the power button as the Enter option. Long-press the power button and then press the volume up button. Look for the wipe cache partition option and once you’ve highlighted the option, remember to press the power button to select it.
9. Factory Reset
A factory reset should always be your last option. If you’ve tried everything known to man and the problem is still there, try a factory reset. You can factory reset your phone by going to Settings > Backup and reset > Scroll down to Factory data reset > Scroll down and tap on the Reset Device button.
Conclusion
Camera problems are always annoying, especially when you need or want to take a picture. With the following tips, you’ll know how to deal with camera crash on Android when it appears. Did I miss a method you use? Share your thoughts in the comments. Save my name, email, and website in this browser for the next time I comment. Notify me of follow-up comments via e-mail.
Δ