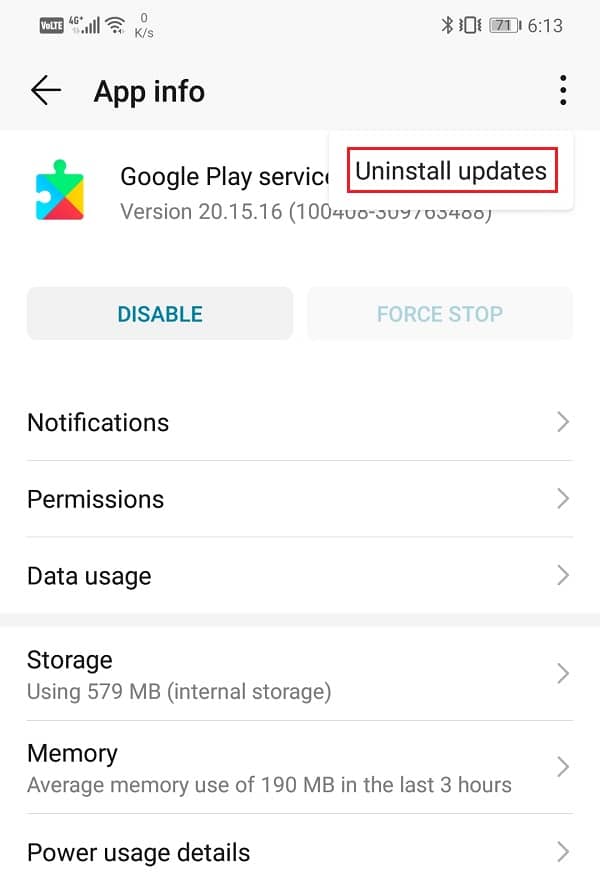Speaking of problems one of the most common issues faced by Google Play Services is that it gets out of date. An older version of Google Play Services prevents apps from working, and that’s when you see the error message “Google Play Services is out of date.” There are multiple reasons why this error occurs. Different factors that prevent Google Play Services to get updated automatically as it is meant to be. Unlike other apps, Google Play Services can’t be found on Play Store, and hence you wouldn’t be able to update it just like that. Due to this reason, we are going to help you fix this problem, but first, we need to understand what caused the error in the first place.
Reasons Behind Google Play Services not Updating
There are various factors that can be responsible for Google Play Services not updating automatically and, as a result causing apps to malfunction. Let us now take a look at the various probable reasons.
Reasons Behind Google Play Services not Updating Poor or No Internet Connectivity Corrupted Cache Files Old Android Version Unregistered Phone How to Manually Update Google Play Services Method 1: From the Google Play Store Method 2: Uninstall Updates for Google Play Services Method 3: Disable Google Play Services Method 4: Download and Install an APK
Poor or No Internet Connectivity
Just like every other app, Google Play Services also needs a stable internet connection to get updated. Make sure that the Wi-Fi network that you are connected to is working properly. Try switching on and switching off your Wi-Fi to solve the connectivity issues. You can also reboot your device to solve the network connectivity issues.
Corrupted Cache Files
Although it is not essentially an app, the Android system treats Google Play Services the same way as an app. Just like every other app, this app also has some cache and data files. Sometimes these residual cache files get corrupted and cause Play Services to malfunction. Follow these steps to clear the cache and data files for Google Play Services.
Go to the Settings of your phone.
Tap on the Apps option.
3 Now select the Google Play Services from the list of apps.
Now click on the Storage option.
You will now see the options to clear data and clear cache. Tap on the respective buttons, and the said files will be deleted.
Also Read: Fix Unfortunately Google Play Services Has Stopped Working Error
Old Android Version
Unregistered Phone
Illegal or unregistered smartphones running on Android OS is common in countries like India, Philippines, Vietnam, and other south-east Asian countries. If the device that you are using is, unfortunately, one of them, then you won’t be able to use Google Play Store and its services as it is unlicensed. However, Google does allow you to register your device on your own and, in this way, update Play Store and Play Services. All that you need to do is visit Google’s Uncertified Device Registration Page. Once you are on the site, you need to fill in the device’s Framework ID, which can be acquired by using the Device ID app. Since the Play Store isn’t working, you need to download the APK file for it and then install it on your device.
How to Manually Update Google Play Services
Google Play Service is meant to be updated automatically but if that does not happen, then there are a number of methods that you can use to manually update Google Play Services manually. Let’s take a look at these methods.
Method 1: From the Google Play Store
Yes, we did mention earlier that Google Play Services cannot be found on Google Play Store, and you can’t update it directly like any other app, but there is a workaround. Click on this link to open the Google Play Services page on the Play Store. In here, if you find the Update button, then click on it. If not, then you have to use the other methods described below.
Method 2: Uninstall Updates for Google Play Services
Had it been any other app, you could have simply uninstalled and then re-installed it, but you can’t uninstall Google Play Services. However, you can uninstall the updates for the app. Doing so will take the app back to its original version, the one that was installed at the time of manufacturing. This will force your device to automatically update Google Play Services.
Go to the Settings of your phone then Tap on the Apps option.
Now select the Google Play Services from the list of apps.
Now tap on the three vertical dots on the top right-hand side of the screen.
Click on the Uninstall updates option.
Reboot your phone after this, and once the device restarts, open Google Play Store, and this will trigger an automatic update for Google Play Services. Also Read: 3 Ways to Update Google Play Store [Force Update]
Method 3: Disable Google Play Services
As mentioned earlier, Google Play Services can’t be uninstalled, and the only alternative is to disable the app.
Go to the Settings of your phone then tap on the Apps option.
Now select the Google Play Services from the list of apps.
After that, simply click on the Disable button.
Now reboot your device and once it restarts, enable Google Play Services again, this should force Google Play Services to update itself automatically. Also Read: How to Install APK Using ADB Commands
Method 4: Download and Install an APK
If none of the above-described methods work, then you need to download the APK file for the latest version of Google Play Services. Follow the steps given below to learn how:
The APK file for Google Play Services can be found easily on APK Mirror. Visit their website from the browser of your phone, and you will be able to see a list of APK files for Google Play Services.
Once you are on the website, tap on all versions option to expand the list of APKs. It is advisable that you avoid the beta versions present in the list.
Now tap on the latest version that you see.
You will now find multiple variants of the same APK file, each having a different processor code (also known as Arch). You need to download the one that matches the Arch of your device.
The easiest way to find it out is by installing the Droid Info app. Once the app is installed, open it, and it will provide you various technical specifications of your device’s hardware.
For the processor, code look under Instructions set. Now make sure that this code matches the APK file that you are downloading.
Now tap on the Download APK option for the appropriate variant.
Once APK is downloaded, tap on it. You will now be asked to enable installation from Unknow sources, do that.
The latest version of the Google Play Service will now be downloaded on your device.
Reboot your device after this and check if you are still facing any kind of problem. Recommended:
Fix Google Maps Not Working on Android [100% Working] 6 Ways to Connect Your Android Phone to Your TV Fix Adblock No Longer Working on YouTube
We hope the above tutorial was helpful and you were able to manually update Google Play Services. But if you still have any questions regarding this tutorial then feel free to ask them in the comment section.