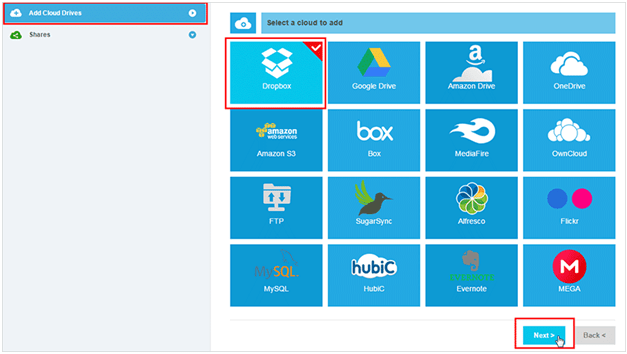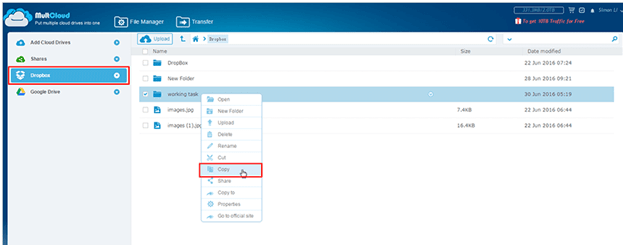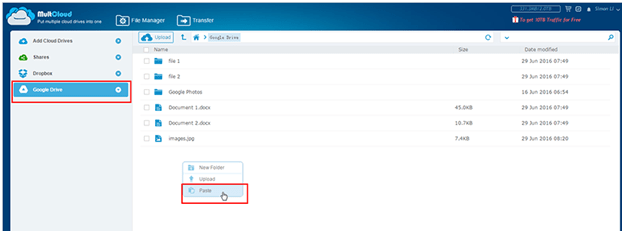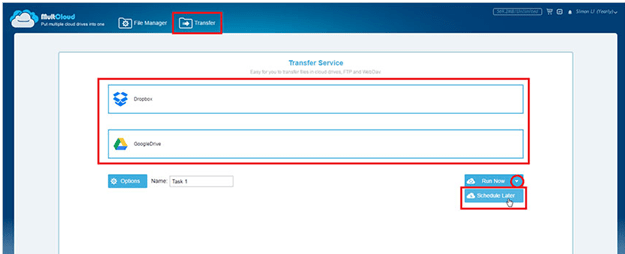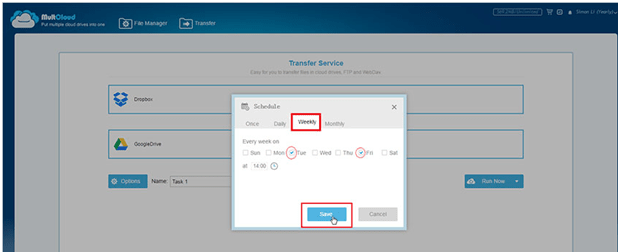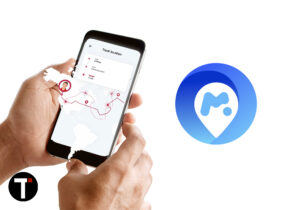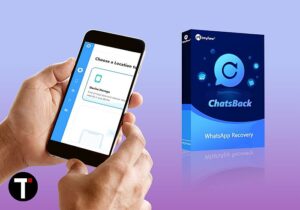In today’s world, cloud drives are the only reliable storage solution to take backup and access important files from anywhere. There are so many cloud storage drives available in the online market like Dropbox, OneDrive, Google Drive, SugerSync and likewise. Each one of them has their unique set of features. Hence, users find it convenient to use multiple of them either to use the unique features or to make sure that they do not cross the limit of free storage space. In such scenarios, MultCloud is a boon for the users and today, we are going to share MultCloud review and let you know about its features, pros and cons and reveal whether you should go for it or not.
MultCloud Review
We have been using cloud storage like Google Drive, DropBox and OneDrive for quite long now. We faced this problem of opening multiple accounts in these different drives every day to upload or download files or share them with users using same cloud drive. Therefore, we have to keep the same file in all the three drives beforehand so that sharing can be fast. To make it efficient and optimized, we started searching for a solution and came across MultCloud which satisfied our needs exactly the way we wanted.
1 MultCloud Review1.1 Getting Started – How to Manage Multiple Clouds Easily1.2 Features1.3 1. Combining Multiple Cloud Drives1.4 2. Data and File Transfer Across All Cloud Drives1.5 3. Automatic Transfer and Backup1.6 4. Transfer Specific Files1.7 5. Top-Notch Security1.8 6. Support For Various Cloud Drives1.9 7. Useful Options1.10 Google Chrome Extension1.11 Pros1.12 Cons1.13 Conclusion
Getting Started – How to Manage Multiple Clouds Easily
To get started you need to sign up for MultCloud from their official website. They offer a free account so don’t bother.
Features
The ultimate feature of MultCloud is to provide a platform for users who have multiple cloud drives so that they can manage their drives from one user interface. It helps in the centralized management of cloud storage and better file management with proper syncing.
1. Combining Multiple Cloud Drives
Apart from accessing all the files and data in different drives from one interface, it lets you combine the storage spaces of multiple drives and hence, you can virtually expand more free space. Just log into your account, and click on Add Cloud Drives. Select all the cloud storage drives you have from the right screen and click on Next button.
In the next screen, click on Allow button so that MultCloud can access your stored files and folders. You will find all your cloud drives grouped together in the next screen.
2. Data and File Transfer Across All Cloud Drives
You can transfer data and file from one cloud drive to another like never before. There is no need to download and re-upload. Only copy and paste will do the tedious job. Therefore, you can take backup of important files in multiple drives. You can initiate the process of transfer and go offline yet the transfer will be completed. Just select the drive from which you want to copy files and select the files. Right click and click on Copy option.
Then select that drive where you want to paste and right click on the folder(or blank space inside). Click on Paste option and the transfer will be initiated.
3. Automatic Transfer and Backup
MultCloud lets you schedule data and file transfer and backup or syncing at regular interval so that it happens automatically. You can transfer and sync multiple cloud drives daily, weekly or monthly as per your requirement. You will also receive notification via email once it is done. After reaching the main UI, click on Transfer tab and then select the cloud drives among which you want to transfer files and sync automatically. You can transfer immediately by clicking on Run Now or click on Schedule Later button.
After clicking Schedule Later button, choose the timing as per your requirement and click on Save button.
It will be saved and you can review it anytime in future to reschedule and check the log.
4. Transfer Specific Files
You can filter files to select which are the files that will get transferred from one drive to the other. You can select them based on their extensions. This is such a useful feature as you would like to transfer only the important files that might have common file extensions. Under Transfer tab, select the drives to which you want the transfer to take place. Then click on Options button. In the overlay box, go to Filter tab and specify the extension of the files that you want to transfer.
5. Top-Notch Security
Security is the most important factors in today’s scenario as you would be keeping important files in the cloud storage. MultCloud has 256-bit AES encryption for transferring data. It does not save your data or files in cache while transferring. Most importantly, they have token based authorization with which you have to access your different cloud drives as they do not save your password.
6. Support For Various Cloud Drives
They support as many as 30 different cloud drives to let you manage accounts easily. It includes all the popular and standard cloud drives like DropBox, One Drive, Google, WebDAV, SugarSync, Cloudme, Copy, MyDrive, MediaFire, ADrive, EverNote, Flickr, and others.
7. Useful Options
Even in offline mode, you can upload the URL of the files that you want to download in your cloud drives. When a user shares a file, you can save the same in your drive in offline mode. All the shared links will be shown under one heading so that you can manage them effortlessly. Furthermore, you can set the permission of a file such as public and private.
Google Chrome Extension
If you are using Chrome browser then you can add MultCloud Chrome extension from the following link. You can manage everything seamlessly using the extension without even opening the account again and again.
Pros
It is completely free though it has a priced package as well for more features. You can copy and paste or transfer and sync files and documents across all drives seamlessly. It is possible to schedule automatic transfer and select files based on a specific extension for backup purpose. MultCloud has a feature to combine all the drives together and expand free storage. You will get email notifications when the transfer is completed. Chrome extension will speed up your cloud management like never before.
Cons
It does not let you edit the documents and files which could be a massive problem as most of the cloud drive individually offer this feature. Ubuntu One cloud drive is not yet supported which is such a big drawback as many people use it every day. The user interface can be better and more intuitive.
Conclusion
The bottom line is you should definitely try it out, and you would love how effortless your cloud management will become. You will be able to save a lot of time in the process. We hope that you found the MultCloud review useful. Do come back and leave a comment about your experience with MultCloud after using it. Till then, keep calm and be a smart user. Save my name, email, and website in this browser for the next time I comment. Notify me of follow-up comments via e-mail.
Δ