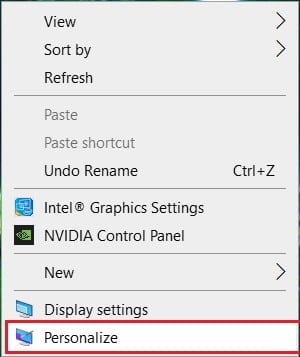With the introduction of Windows 10, the classic Personalization window (Control Panel) has been dropped, and now Windows 10 opens Personalization in Settings app instead. Anyway, without wasting any time, let’s see How to Change Desktop Wallpaper in Windows 10 with the help of the below-listed tutorial.
How to Change Desktop Wallpaper in Windows 10
Make sure to create a restore point just in case something goes wrong.
How to Change Desktop Wallpaper in Windows 10 Method 1: Change Desktop Wallpaper in Windows 10 Settings App Method 2: Change Desktop Wallpaper in Control Panel Method 3: Change Desktop Wallpaper in File Explorer Method 4: Set up Desktop Slideshow
Method 1: Change Desktop Wallpaper in Windows 10 Settings App
Press Windows Key + I to open Settings then click on Personalization.
From the left-hand menu, click on Background.
Now in the right-hand window pane, select Picture from Background drop-down menu.
Next, under “Choose your picture” select any one of the five recent pictures or if you need to set any other image as desktop wallpaper then click on Browse.
Navigate to the image you want to set as desktop wallpaper, select it, and click on Choose picture.
6.Next, under “Choose a fit” select the appropriate fit for your display.
Method 2: Change Desktop Wallpaper in Control Panel
Press Windows Key + R then type the following command and hit Enter:
Now from the picture location drop-down select the images folder or if you want to include any other folder (where you have your desktop wallpaper) then click on Browse.
Next, navigate to and select the picture folder location and click OK.
Click on the image you want to set as desktop wallpaper then from picture position drop-down select the fit you want to set for your display.
Once you have selected the image, click on Save changes.
Close everything and restart your PC. This is How to Change Desktop Wallpaper to GIF in Windows 10, but if you still face some issues, skip this method and follow the next one.
Method 3: Change Desktop Wallpaper in File Explorer
Open This PC or press Windows Key + E to open File Explorer.
Navigate to the folder where you have the image which you want to set as Desktop Wallpaper.
Once inside the folder, right-click on the image and select “Set as desktop background“.
Close the File Explorer then see your changes.
Method 4: Set up Desktop Slideshow
Right-click on the desktop in an empty area then selects Personalize.
Now, under Background drop-down, select Slideshow.
Under “Choose albums for your slideshow” click on Browse.
Navigate to and select the folder which contains all the images for slideshow then clicks “Choose this folder“.
Now to change the slideshow interval time, select the time interval from the “Change picture every” drop-down.
You can enable the toggle for Shuffle and also disable the slideshow on the battery if you want.
Select the fit for your display, then close everything and restart your PC. Recommended:
How to Optimize and Defragment Drives in Windows 10 Defer Feature and Quality Updates in Windows 10 How to Delete a Volume or Drive Partition in Windows 10 Prevent Users from Changing Desktop Wallpaper in Windows 10
That’s it you have successfully learned How to Change Desktop Wallpaper in Windows 10 but if you still have any queries regarding this tutorial then feel free to ask them in the comment’s section.