How to Fix Hulu Not Working on Chrome
The section provides the list of reasons for Hulu not loading on the Google Chrome app.
How to Fix Hulu Not Working on Chrome Method 1: Basic Troubleshooting Methods Method 2: Update Google Chrome Method 3: Clear Cache Files Method 4: Disable Hardware Acceleration (If Applicable) Method 5: Enable JavaScript in Chrome Method 6: Create New User Profile Method 7: Disable Chrome Extensions Method 8: Modify Chrome Components Method 9: Disable Hardware Media Key Handling Method 10: Reinstall Google Chrome Method 11: Use Hulu App Instead of Web-Version
Issues with the Internet Connection- The Hulu website may not work on the Google Chrome app if there is an issue with the Internet Connection. Outdated Windows- An outdated Windows may be an important reason for Hulu not loading on Chrome. Outdated Google Chrome- The conflicts on the Google Chrome app may occur if Chrome is not updated to the latest version. Outdated Hardware Drivers- The Hardware Drivers on your PC need to be updated to avoid any issues; an outdated driver may cause issues with using the Hulu website. Incorrect configuration of Google Chrome- If there are any incorrect configurations made on Google Chrome, such as altering the Components, the issue may arise. Cache Files- If there are numerous cache files on the Google Chrome app or Hulu website, you may not be able to use the Hulu website. Temporary maintenance in the Hulu website- If the Hulu website is under maintenance, you may not be able to use the website.
Method 1: Basic Troubleshooting Methods
The first approach to fix Hulu not working on Chrome issue is to try implementing the basic troubleshooting methods on your PC.
Restart PC The first method to fix Hulu unsupported browser issue is to restart your PC. Press the Windows key and click on the Power button at the bottom of the START menu. Click on the Restart option on the menu to force restart your PC.
Restart Network Connection The issue with Hulu not playing on Chrome may be due to the network connection. You can try restarting the Network Connection on your PC to fix the issue.
Turn off the Wi-Fi connection on your PC, turn it on again, and reconnect to the Wi-Fi network.
Restart the Wireless Router or Smartphone (if you are using Mobile Data) to restart the network connection.
Ensure System Requirements are Correct If the system requirements of the Google Chrome app are not compatible with the Windows PC, you may experience Hulu not loading on Chrome issue. The basic requirements are as follows:
Windows Operating System– Windows 7 and other higher versions. Processor– SSE3 capable processor Intel Pentium 4 processor or later versions. Windows Server– Windows Server 2008 R2, Windows Server 2012, Windows Server 2012 R2, or Windows Server 2016.
Switch to another Web Browser If the issue is with the Web Browser, you can try using any other web browser to fix the issue like Mozilla Firefox. It is recommended to use the Microsoft Edge browser as it is the default web browser recommended by Microsoft.
Disable VPN Service If the VPN service is enabled on your PC, you may see Hulu not working on Chrome issue. Read the article on how to disable the VPN service using the link given here to fix the issue.
Update Windows An outdated Windows OS may be the prime reason for the issues with the Hulu website. Update the Windows OS on your PC to fix the issue. Use the link given here to learn the method to update the Windows on your PC.
Also read: How to Fix Hulu Token Error 3
Method 2: Update Google Chrome
Hulu not playing on Chrome issue can be fixed by updating the Google Chrome Web Browser.
Press the Windows key, type Google Chrome and click on Open.
Click on the three vertical dots at the top right corner and click on the Settings option in the list displayed.
You can see the Nearly up to date message in the About Chrome section if chrome is updated and click on the Relaunch button. Note: If there is an update available, you will be prompted to update Chrome.
Method 3: Clear Cache Files
The issue of Hulu not working on Chrome may occur if there are numerous cache files on the web browser. Option I: Clear Google Chrome Cache If there are cache files on the Google Chrome app, you may experience the issue. You can use the article with the link given here to clear the cache in the Google Chrome app.
Option II: Clear Cookies on Hulu Website The cache files on the Hulu website may cause Hulu unsupported browser issue while using Google Chrome. You can clear the cookies on the Hulu website to fix the issue.
Hit the Windows key, type Google Chrome and click on Open.
Open the official website of Hulu, click on the Lock icon at the URL address, and click on the Cookies option in the menu.
Select a cookie and click on the Remove button to remove the cookie from the Hulu website.
Click on the Done button after you have completed deleting the cookies on the website.
Also read: How to Fix Hulu Token Error 5
Method 4: Disable Hardware Acceleration (If Applicable)
If the Hardware Acceleration setting is enabled on the Google Chrome app, you may see Hulu not playing on Chrome. You can disable the Hardware acceleration on Chrome to fix the issue.
Open the Google Chrome app as before.
Click on the three vertical dots and click on the Settings option on the list.
Expand the Advanced tab and navigate to the System tab in the menu. Toggle off the Use hardware acceleration when available option and click on the Relaunch button.
Method 5: Enable JavaScript in Chrome
JavaScript allows you to code the websites, and if the setting is disabled, you may not be able to use the Hulu website on Chrome. Follow the steps to enable JavaScript on Google Chrome to fix the issue.
Launch the Google Chrome app using the search bar and open Settings as before.
Navigate to the Privacy and security tab on the left pane and click on the Site Settings option in the right pane.
Click on the JavaScript option under Content section as shown.
Select the Sites can use JavaScript option from the Default behavior section as depicted below.
Also Read: Fix Hulu Error Code P-dev302
Method 6: Create New User Profile
If the existing User Profile is corrupt, you may experience Hulu not working on Chrome issue. You can fix the issue by creating a new User Profile on the Google Chrome app.
Press the Windows + R keys together to open the Run dialog box.
Type the following location path and click on the OK button.
Right-click on the Default folder and click on the Rename option on the list displayed.
Rename the folder as Default-Bak and press the Enter key.
Next, open the Google Chrome app and click on the user profile icon at the top right corner of the screen.
Click on the Add option on the list.
Click on the Continue without an account button on the next screen.
Type a name in the bar and click on the Done button on the Customize your Chrome profile screen. Note: The name New user is chosen for explanatory purposes. You can also choose the theme color on the screen.
Method 7: Disable Chrome Extensions
Hulu not working on Chrome may occur if there are a lot of extensions enabled on the app. You can disable all the extensions individually to fix this issue.
Launch the Google Chrome browser by searching for it & clicking Open as shown.
Click on the three vertical dots > More tools > Extensions as depicted below.
Toggle off all the extensions on the screen to disable the Chrome extensions. Also Read: 14 Ways to Fix Chrome Profile Error
Method 8: Modify Chrome Components
The Chrome components may have been incorrectly configured and Hulu unsupported browser issue may occur on Google Chrome. Option I: Update Adobe Flash Player To fix Hulu not loading on Chrome issue, you can update the Adobe Flash Player component on Google Chrome as follows:
Open the Google Chrome browser.
Type the following URL address and press the Enter key to open the Chrome Components. chrome://components
Click on the Check for update button on the Adobe Flash Player component.
Restart the Google Chrome app. Option II: Update Widevine Content Decryption Module The Widevine Content Decryption Module component has to be updated to the latest version to fix Hulu not working on Chrome issue.
Press the Ctrl+ Shift+ Esc keys simultaneously to open the Task Manager.
Click on the Google Chrome app in the Apps section and click on the End Task button.
Press the Windows+ E keys together to open the File Explorer and open the 102.0.5005.115 folder using the location path as Note: You have to open the folder with the numerical values on the location.
Right-click on the WidevineCdm and click on the Delete option in the list displayed.
Launch the Google Chrome app.
Type the chrome://components URL address and press the Enter key to open the Chrome Components.
Click on the Check for update button on the Widevine Content Decryption Module component.
After the component update is downloaded, note the version on the component. Note: You can see the Status as Component updated if the component is updated.
Press the Windows + R keys together to open the Run dialog box,
Type the %userprofile% and click on the OK button to launch the User folder.
Navigate to the User name > AppData > Local > Google > Chrome > User Data > WidevineCdm folder location path.
Check if the folder displayed on the screen corresponds to the version on the Widevine Content Decryption Module component on Google Chrome.
Method 9: Disable Hardware Media Key Handling
The issue of Hulu not working on Chrome may occur if the hardware media key handling component is enabled on Chrome. You can fix this issue by disabling the component on the Google Chrome app.
Press the Windows key, type Google Chrome and click on Open.
Type the following URL address on the search bar and press the Enter key. chrome://flags/#hardware-media-key-handling
Click on the drop-down menu and click on the Disabled option on the list.
Click on the Relaunch button at the bottom to complete the process.
Also Read: How to Fix Chrome Ran Out of Memory
Method 10: Reinstall Google Chrome
The last resort to fix Hulu not working on Chrome is to reinstall the Google Chrome app on your PC. Step I: Uninstall Google Chrome As a first step, you need to uninstall the existing version of the Google Chrome app to fix Hulu unsupported browser issue.
Press the Windows+ I keys together to open the Settings.
Click on the Apps setting.
Search for Google Chrome app on the list.
Then, click on the Uninstall button.
Next, click on the Uninstall pop up.
Click on the Uninstall button on the Uninstall Google Chrome confirmation window.
Open %localappdata% by typing on the Windows search bar. Click on Open.
Open the Google folder on the list displayed.
Right-click on the Chrome folder and click on the Delete option.
Step II: Reinstall Google Chrome Now, you can install the latest version of the Google Chrome app using any other web browser, such as Mozilla Firefox or Microsoft Edge on your PC to fix Hulu not loading on Chrome issue.
Hit the Windows key, type firefox and click on Open.
Open the official website for Google Chrome and click on the Download Chrome button on the screen displayed.
Wait for the app to get installed on your PC and then open the Google Chrome app using the search bar.
Also Read: How to Delete Hulu Account
Method 11: Use Hulu App Instead of Web-Version
The issue of Hulu not playing on Chrome may occur if you are using the Hulu website. An alternative approach to fix the issue completely is to install the Hulu app on your PC using the Play Store.
Open the Google Chrome app using the Windows search bar as shown.
Go to the Hulu app Microsoft Store page and click on the Get in Store app button.
Follow the on-screen instructions to install the Hulu app on your PC.
Recommended:
Fix WhatsApp Keeps Crashing on Android Fix Fatal Paramount Plus Error Code How to Fix Roku History Channel Not Working Fix Hulu Error Code 406
The methods to fix Hulu not working on Chrome issue are explained. You may notice Hulu unsupported browser issue on Google Chrome. Please leave your suggestions on Hulu not playing or loading on Chrome issue in the comments section below. Please post your queries for further clarification as comments.







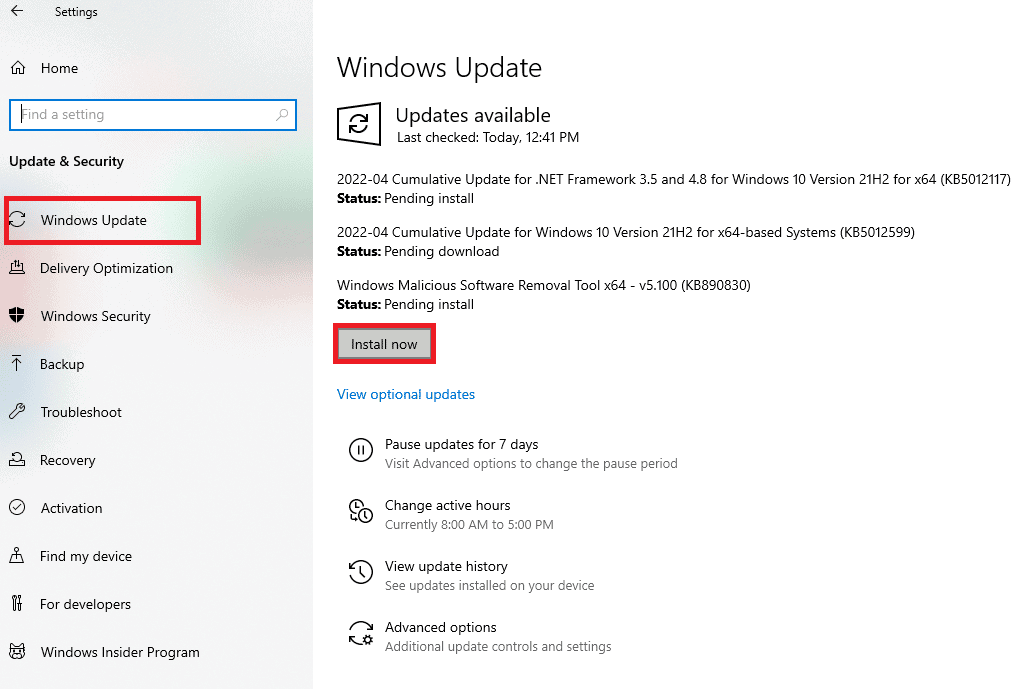

















![]()































