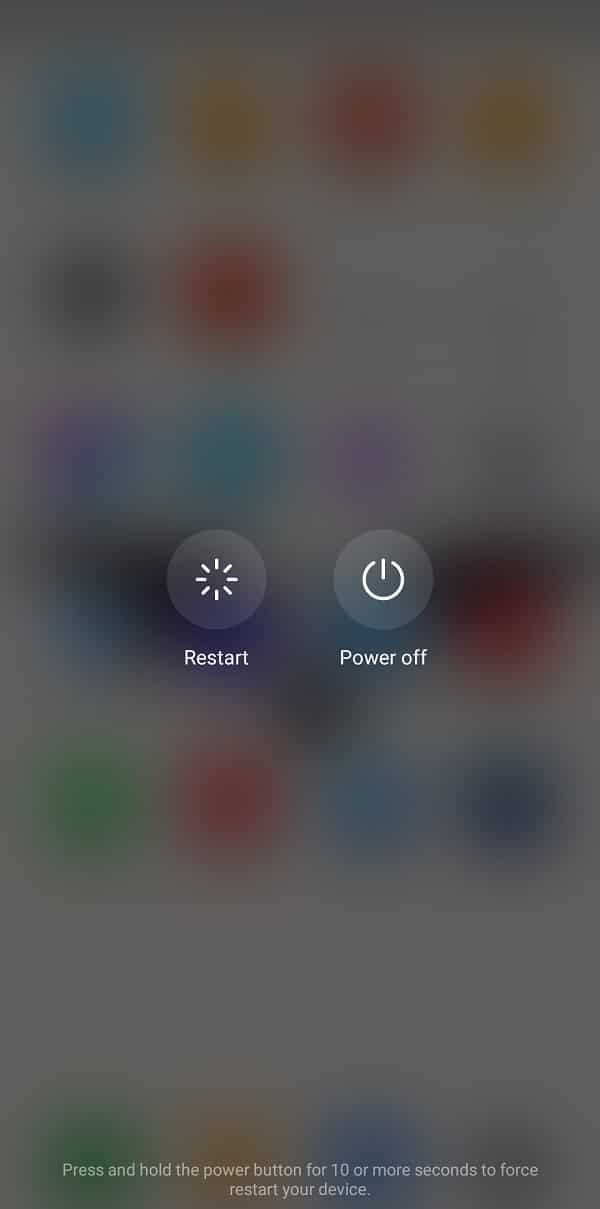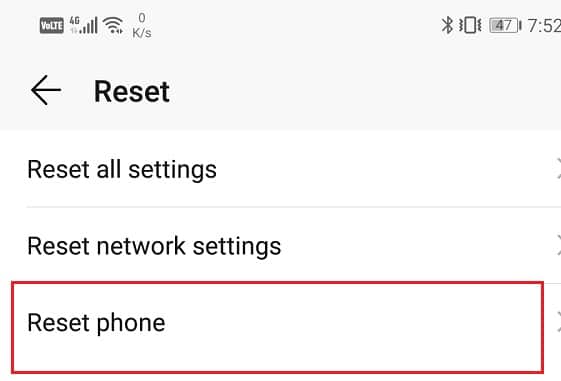However sometimes, despite having a Wi-Fi router installed, we are barred from connecting to it. This is because of a common glitch in Android smartphones where the Wi-Fi won’t turn on. This is a pretty frustrating bug that needs to be eliminated or fixed as soon as possible. Due to this reason, we are going to discuss this issue and provide easy fixes that can enable you to solve this problem. What are the reasons behind Wi-Fi not turning on? Several reasons could cause this problem. The most likely reason is that the available memory (RAM) on your device is very low. If less than 45 MB of RAM is free, then the Wi-Fi will not turn on. The other most common reason that can prevent the Wi-Fi from turning on normally is that your device’s battery saver is on. Battery saver mode usually prevents you from connecting to the internet via Wi-Fi as it consumes a lot of power. It could also be due to a hardware related error. After prolonged periods of use, certain components of your smartphone start failing. The Wi-Fi of your device may have been damaged. However, if you are lucky and the problem is related to a software issue, it can be fixed using the simple solutions we will provide in the next section.
How to Fix Wi-Fi Won’t Turn on Android Phone
1. Reboot your Device
Irrespective of the problem that you are facing, a simple reboot can fix the problem. Due to this reason, we are going to start our list of solutions with the good old “Have you tried turning it off and on again”. It might seem vague and pointless, but we will strongly advise you to try it once if you haven’t done it already. Press and hold the power button until the power menu pops up on the screen, and then tap on the Restart/Reboot button. When the device starts up, try turning on your Wi-Fi from the Quick settings menu, and see if it works. If not, then proceed to the next solution.
How to Fix Wi-Fi Won’t Turn on Android Phone 1. Reboot your Device 2. Disable Battery Saver 3. Make sure that the Airplane mode is Turned off 4. Power Cycle the Phone 5. Update the Router Firmware 6. Free up RAM 7. Uninstall Malicious Third-Party Apps 8. Perform a Factory Reset
2. Disable Battery Saver
As mentioned earlier, Battey saver could be responsible for Wi-Fi not turning on normally. Although battery saver is a very useful feature that allows you to extend the battery life in emergencies, keeping it on at all times is not a great idea. The reason behind this is simple; the battery saves conserves power by limiting certain functionalities of the device. It closes apps running in the background, reduces brightness, disables the Wi-Fi, etc. Thus, if you have enough battery on your device, disable battery saver, that might fix this problem. Follow the steps given below to see how:
Firstly, open Settings on your device.
Now tap on the Battery option.
Here, make sure that the toggle switch next to “Power saving mode” or “Battery Saver” is disabled.
After that, try turning on your Wi-Fi and see if you’re able to fix Wi-Fi won’t turn on Android Phone issue.
3. Make sure that the Airplane mode is Turned off
It might seem silly, but sometimes we accidentally turn on the Airplane mode and don’t even realize it. When our device is on airplane mode the entire network reception center is disabled—neither Wi-Fi nor mobile data work. Therefore, if you are unable to turn on Wi-Fi on your device, make sure that the Airplane mode is disabled. Drag down from the notification panel, and this will open the Quick settings menu. Here, make sure that the Airplane mode is switched off.
4. Power Cycle the Phone
Power cycling your device means completely disconnecting your phone from the power source. If your device has a removable battery, then you can remove the battery after turning off your device. Now keep the battery aside for at least 5-10 minutes before putting it back in your device.
However, if you do not have a removable battery, then there is an alternate way to power cycle your device, which involves long pressing the power button for 15-20 seconds. Once the mobile is switched off, leave it like that for at least 5 minutes before turning it back. Power cycling your device is an effective way to solve various smartphone-related issues. Try it, and it might fix the Wi-Fi not turning on normally on your Android phone.
5. Update the Router Firmware
If none of the above methods work, the problem might be associated with your router. You need to make sure that the router’s firmware is updated, or it might cause Wi-Fi authentication or connection problems. Follow the steps given below to see how:
Firstly, open your browser and type in the IP address of your router’s website.
You can find this IP address printed at the back of the router along with the default username and password.
Once you reach the login page, sign with the username and password. Not in most cases, both the username and password are ‘admin’ by default.
If that doesn’t work, then you can also contact your network service provider ask them for the login credentials.
Once you have logged in to your router’s firmware, go to the Advanced tab.
Here, click on the Firmware upgrade option.
Now, simply follow the on-screen instructions, and your router’s firmware will be upgraded.
6. Free up RAM
As mentioned earlier, Wi-Fi won’t turn on if the available memory on your device is less than 45 MB. A lot of factors are responsible for causing your phone to run out of memory. Background processes, updates, unclosed apps, etc. continue to use the RAM even when you are not doing anything or when the screen is idle. The only way to free up memory is to close apps running in the background, and that means removing apps from the Recent apps section. In addition to that, you can also use a memory booster app that periodically shuts down the background process to free up RAM. A lot of Android smartphones have a pre-installed memory booster app, while others can easily download third-party apps like CCleaner from the Play Store. Given below is a step-wise guide to free up the RAM.
Firstly, come to the home screen and open the Recent apps section. Depending on the OEM, it could either be through the Recent apps button or via some gesture like swiping up from the bottom left-hand side of the screen.
Now clear all the apps by either swiping their thumbnails up or down or by directly clicking on the trash can icon.
After that, install a third-party RAM booster app like CCleaner.
Now open the app and follow the on-screen instructions to give the app all the Access Permissions that it needs.
Use the app to scan your device for junk files, unused apps, duplicate files, etc. and eliminate them.
You can also find one-tap buttons on the screen to Boost memory, free up space, cleaning tips, etc.
Once you have completed a cleanup using this app, try switching on your Wi-Fi and see if it works properly or not.
7. Uninstall Malicious Third-Party Apps
It is possible that the reason behind Wi-Fi not turning on is some recently installed third-party app that is malware. Sometimes people download apps without realizing that they are laced with viruses and trojans that harm their phones. Due to this reason, it is always advised to download apps only from trusted sites like Google Play Store. The easiest way to make sure is by rebooting the device in Safe mode. In safe mode, all third-party apps are disabled, and only system apps are functional. In safe mode, only the in-built default system apps are allowed to run. If the Wi-Fi turns on generally in safe mode, then it means that the problem is being caused by some third-party app that you have installed on your phone. To restart the device in Safe mode, follow these simple steps.
Press and hold the power button until you see the power menu on your screen.
Now continue pressing the power button until you see a pop-up asking you to reboot in safe mode.
Click on Ok, and the device will reboot and restart in safe mode.
Now, depending on your OEM, this method might be slightly different for your phone. If the steps mentioned above do not work, we will suggest you Google your device’s name and look for steps to reboot in Safe mode.
Once the device starts, check whether the Wi-Fi is turning on or not.
If it does, then it confirmed that the reason behind Wi-Fi not turning on is some third-party app.
Uninstall any recently downloaded app, or an even better solution would be to download all the app that was installed around the time when this problem started to occur.
Once all the apps are removed, reboot into normal mode. A simple restart will allow you to disable Safe mode.
Now, try switching on the Wi-Fi and see if you’re able to fix Wi-Fi won’t turn on Android phone issue.
8. Perform a Factory Reset
Finally, if none of the methods work then, it is time to bring out the big guns. A factory reset to wipe everything from your device, and it will be just the way it was when you switched it on for the first time. It will return to its out of the box condition. Opting for a factory reset would delete all your apps, data, and other data like photos, videos, and music from your phone. Due to this reason, you should create a backup before going for a factory reset. Most phones prompt you to backup your data when you try to factory reset your phone. You can use the in-built tool for backing up or do it manually; the choice is yours.
Go to the Settings of your phone then tap on the System tab.
Now, if you haven’t already backed up your data, click on the Backup your data option to save your data on Google Drive.
After that, click on the Reset tab.
Now, click on the Reset Phone option.
This will take some time. Once the phone restarts again, try switching on your Wi-Fi again and see if it works properly or not. Recommended:
How To Hide Your Phone Number on Caller ID on Android 10 Best Fitness and Workout Apps for Android (2020) How to Boost Internet Speed on Your Android Phone
We hope that you find this information helpful and you were able to fix Wi-Fi won’t turn on Android phone issue. However, if the Wi-Fi still does not turn on, on your device, then it means that the problem is related to your hardware. You need to take your phone to the nearest authorized service center and ask them to have a look at it. They might be able to fix the problem by replacing a few components.